
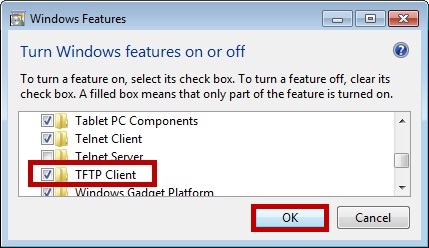
- #Windows built in tftp client how to#
- #Windows built in tftp client install#
- #Windows built in tftp client upgrade#
- #Windows built in tftp client windows 10#
- #Windows built in tftp client software#
#Windows built in tftp client install#
PLEASE READ THIS AGREEMENT CAREFULLY BEFORE INSTALLING OR USING THIS PRODUCT.īY CHECKING THE BOX OR CLICKING THE BUTTON TO CONFIRM YOUR ACCEPTANCE WHEN YOU FIRST INSTALL THE
#Windows built in tftp client software#
Under which limited use of certain Software (as defined below) that operates with the Product is License Agreement (this “Agreement”) is a legal document that contains the terms and conditions You for choosing one of our Belkin, Linksys or Wemo products (the “Product”).
#Windows built in tftp client upgrade#
IMPORTANT: If you were still unable to upgrade the router after doing all the steps above, you may visit the Linksys Support Site to for additional information and assistance.Įncountering difficulties accessing the router's web-based setup pageīelkin International, Inc., including all affiliates and subsidiaries (“Belkin”, “us” or “we”) thanks Once you have successfully upgraded the router’s firmware, you should now be able to log in to the router’s web-based setup page. To perform a powercycle, unplug the device from the power source for about 30 seconds before plugging it back. NOTE: If you encounter errors or problems, reset the router or perform a powercycle. If you have different IP Address and router password, you need to use those information instead.Ĭlick the Browse button and open the firmware file you downloaded earlier. NOTE: The router’s default IP Address is 192.168.1.1 and the default password is admin. To use the TFTP utility, follow the steps below:Įnter the IP Address and password of your router in the Server and Password fields.
#Windows built in tftp client how to#
Firmware – Click here for instructions on how to download the firmware of the router. TFTP Utility - To download the TFTP utility, click here. You will need the following to do the upgrade: NOTE: It is strongly recommended to use a computer that is hardwired to the router when doing the upgrade to avoid interference during the process. If you are not getting replies from the router, the TFTP utility upgrade process will not work. For more information on how to do this, click here.
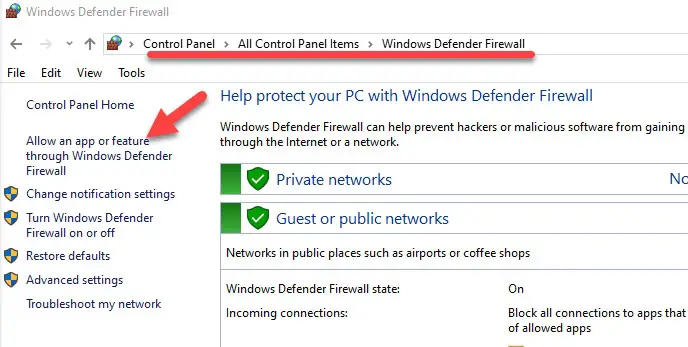
#Windows built in tftp client windows 10#
How to upload files to an FTP server on Windows 10 Simply enter your account credentials and you're should be able to sign-in. If you get a login prompt, then everything is working as expected. Note your public IP address from the results and type it into the address bar using the FTP link format and press Enter. To test if your FTP server is reachable from the internet, visit Google or Bing, do a search for "What's my IP?". You can also opt to use Chrome, Firefox, or another modern web browser. Note: I'm using Internet Explorer, because Microsoft Edge seems not to include the functionality to browse FTP sites. Typically, it's private address in the .x range.

Type the following command: ipconfig and press Enter.
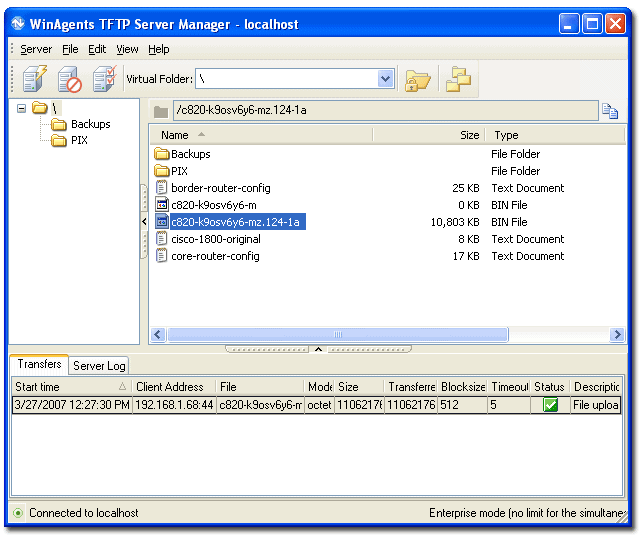
Use the Windows key + X keyboard shortcut to open the Power User menu and select Command Prompt.(For more specific instructions to forward TCP/IP ports, you should check your router's manufacturer support website.) The instructions to forward a port will vary from router-to-router, but below you'll find the steps to configure most routers. How to configure a router to allow external connectionsįor your FTP server to be reachable from the internet, you need to configure your router to open TCP/IP port number 21 to allow connections to your PC. Note: Make sure to check your software vendor support website for specific instructions to allow an FTP server, if you're using another security software other than the Windows Firewall. At this point, you should be able to use your favorite FTP client to connect your newly created FTP server from your local network.


 0 kommentar(er)
0 kommentar(er)
